Die Konvertierung einer PDF-Datei in das Word-Format (DOC oder DOCX) kann mit verschiedenen Tools erfolgen, darunter integrierte Softwarefunktionen, Online-Tools und Desktop-Anwendungen
Die Konvertierung einer PDF-Datei in das Word-Format (DOC oder DOCX) kann mithilfe verschiedener Tools erfolgen, darunter integrierte Softwarefunktionen, Online-Tools und Desktop-Anwendungen. Im Folgenden finden Sie verschiedene Methoden, mit denen Sie PDF-Dateien in Word konvertieren können:
Adobe Acrobat ist eines der zuverlässigsten Tools zum Konvertieren von PDF-Dateien in Word, wobei die ursprüngliche Formatierung und das Layout erhalten bleiben.
Öffnen Sie die PDF-Datei in Adobe Acrobat: Starten Sie Adobe Acrobat und öffnen Sie die PDF-Datei, die Sie konvertieren möchten.
Gehen Sie zu „PDF exportieren“: Klicken Sie im rechten Bereich auf das Tool PDF exportieren.
Wählen Sie Microsoft Word als Format: Wählen Sie Microsoft Word aus der Liste der Exportoptionen und wählen Sie entweder das Format Word-Dokument (*.docx) oder Word 97-2003-Dokument (*.doc).
Klicken Sie auf „Exportieren“: Acrobat konvertiert die PDF-Datei in ein Word-Dokument.
Speichern Sie die d-Datei: Wählen Sie einen Speicherort und speichern Sie die neu konvertierte Word-Datei.
Mit Microsoft Word (2013 und spätere Versionen) können Sie PDFs direkt öffnen und in bearbeitbare Word-Dokumente konvertieren.
Öffnen Sie Microsoft Word.
Gehen Sie zu Datei > Öffnen: Klicken Sie auf Datei und wählen Sie dann Öffnen.
Durchsuchen und wählen Sie Ihre PDF-Datei aus: Suchen Sie die PDF-Datei, die Sie konvertieren möchten, und öffnen Sie sie.
Word konvertiert das PDF: Es wird eine Meldung angezeigt, dass Word Ihr PDF in ein bearbeitbares Word-Dokument konvertiert. Klicken Sie auf OK, um fortzufahren.
Bearbeiten und Speichern: Nach der Konvertierung können Sie das Dokument bearbeiten und als Word-Datei (.docx oder .doc) speichern.
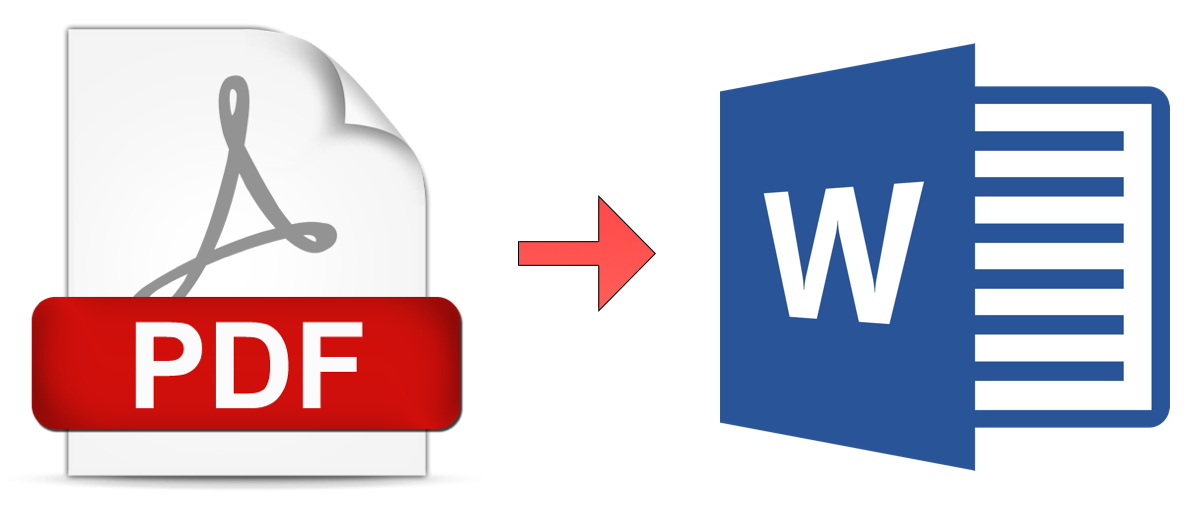
Google Docs ist eine kostenlose, Cloud-basierte Lösung, die PDFs in das Word-Format konvertieren kann.
Laden Sie das PDF auf Google Drive hoch: Gehen Sie zu Google Drive, klicken Sie auf Neu, dann auf Datei hochladen und wählen Sie Ihr PDF aus.
Öffnen Sie das PDF in Google Docs:
Öffnen mit und wählen Sie Google Docs.Bearbeiten und als Word herunterladen:
Datei > Herunterladen > Microsoft Word (.docx), um die Datei als Word-Dokument zu speichern.Es gibt viele kostenlose Online-Tools, mit denen Sie PDFs in das Word-Format konvertieren können, ohne Software installieren zu müssen. Einige beliebte Tools sind:
Besuchen Sie einen Online-PDF-zu-Word-Konverter: Gehen Sie auf eine der oben genannten Websites.
Laden Sie Ihre PDF-Datei hoch: Klicken Sie auf die Schaltfläche „Datei auswählen“ und laden Sie Ihre PDF-Datei hoch.
Konvertieren Sie die Datei: Klicken Sie auf Konvertieren, um den Konvertierungsprozess zu starten.
Laden Sie die Word-Datei herunter Datei: Laden Sie nach Abschluss der Konvertierung das Word-Dokument auf Ihr Gerät herunter.
WPS Office bietet innerhalb seines PDF-Toolsets eine kostenlose Funktion zur Konvertierung von PDF in Word.
Öffnen Sie WPS Office und navigieren Sie zum Tool PDF in Word.
Laden Sie Ihre PDF-Datei hoch: Wählen Sie die PDF-Datei aus, die Sie konvertieren möchten.
Klicken Sie auf „Konvertieren“: WPS konvertiert die Datei in eine bearbeitbare Word-Datei. Dokument.
Word-Datei speichern: Speichern Sie die Datei nach der Konvertierung auf Ihrem Gerät.
Adobe Reader kann PDFs in Word konvertieren, wenn Sie ein Adobe Acrobat Pro-Abonnement haben, das die Funktion „PDF exportieren“ enthält.
Öffnen Sie Adobe Reader DC.
Klicken Sie auf „PDF exportieren“: Diese Option befindet sich im Menü auf der rechten Seite.
Wählen Sie das Microsoft Word-Format aus: Wählen Sie Microsoft Word als Ausgabeformat.
Bei Acrobat anmelden: Für diese Funktion benötigen Sie ein kostenpflichtiges Adobe Acrobat-Abonnement.
PDF exportieren: Adobe Reader konvertiert das PDF und speichert es als Word-Dokument.
PDFElement ist ein kostenpflichtiger PDF-Editor, der einfache PDF-zu-Word-Konvertierungen mit hervorragender Formatierungsbeibehaltung ermöglicht.
PDFElement öffnen: Installieren und öffnen Sie die Software.
PDF-Datei öffnen: Klicken Sie auf Datei öffnen und wählen Sie die PDF-Datei aus, die Sie konvertieren möchten.
Nach Word exportieren: Wählen Sie in der Symbolleiste Konvertieren und dann Nach Word als Ausgabeformat.
Word-Datei speichern: Speichern Sie das Word-Dokument nach der Konvertierung auf Ihrem Computer.
Es gibt mobile Es gibt sowohl für iOS als auch für Android verfügbare Apps, die PDF in Word konvertieren können, z. B.:
Laden Sie die App herunter: Installieren Sie eine der Apps aus dem App Store Ihres Geräts.
Öffnen Sie das PDF in der App: Wählen Sie die PDF-Datei aus, die Sie konvertieren möchten.
In Word konvertieren: Verwenden Sie die Konvertierungsfunktion der App, um das PDF in das Word-Format zu exportieren.
Word-Datei speichern oder freigeben: Speichern Sie das Dokument nach der Konvertierung oder geben Sie es per E-Mail oder Cloud-Speicher frei.
Es gibt verschiedene Möglichkeiten, PDF-Dateien in Word-Dokumente zu konvertieren, je nachdem, auf welche Tools Sie Zugriff haben. Für schnelle und kostenlose Lösungen eignen sich Online-Konverter und Google Docs gut. Für komplexere Konvertierungen mit besserer Formatierungsbeibehaltung Adobe Acrobat und Desktopsoftware wie PDFElement werden empfohlen.