L'unione di file PDF può essere eseguita tramite vari metodi, tra cui strumenti online, software desktop e funzionalità integrate. Ecco una guida su come unire più file PDF utilizzando diverse piattaforme
L'unione di file PDF può essere eseguita utilizzando vari metodi, tra cui strumenti online, software desktop e funzionalità integrate. Ecco una guida su come unire più file PDF utilizzando diverse piattaforme:
Adobe Acrobat fornisce un modo semplice ed efficiente per unire più file PDF.
Apri Adobe Acrobat: avvia Adobe Acrobat (versione Pro).
Vai su Strumenti > Combina file: dalla schermata principale
menu, fai clic su Strumenti e seleziona Combina file.
Aggiungi file: fai clic sul pulsante Aggiungi file e seleziona i file PDF che vuoi unire. Puoi anche trascinare e rilasciare i file direttamente nella finestra.
Disponi l'ordine: trascina e rilascia i file per disporli nell'ordine desiderato.
Combina i PDF: fai clic su Combina per unire i file.
Salva il file unito: una volta che il pro
Una volta completato il processo, fai clic su File > Salva con nome per salvare il PDF unito.
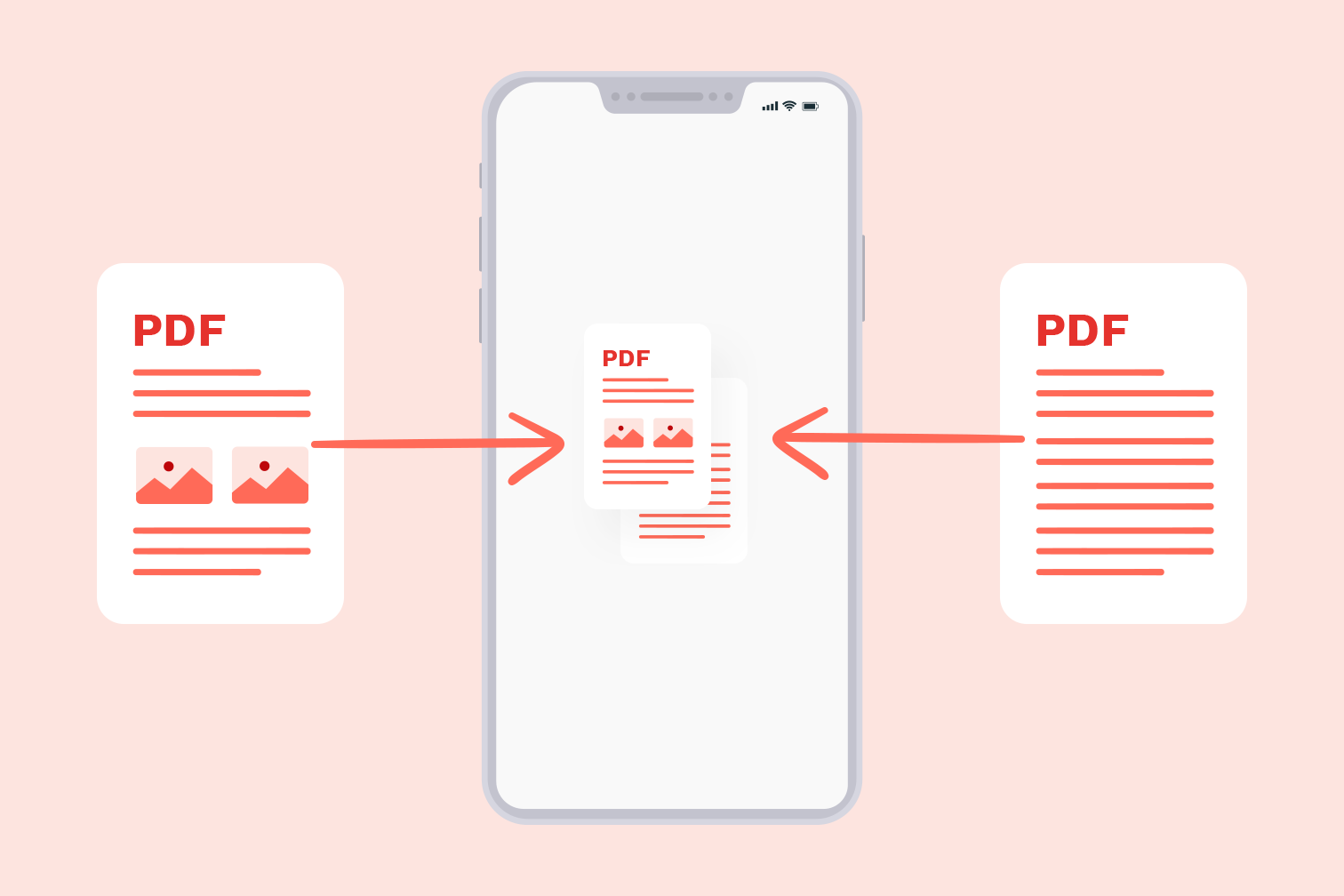
Sono disponibili molti strumenti online gratuiti che consentono di unire file PDF in modo rapido e semplice senza scaricare software. Le opzioni più diffuse includono:
Visita un servizio di fusione PDF online: vai su uno dei siti Web elencati sopra.
Carica i tuoi file PDF: fai clic sul pulsante Scegli file e carica i PDF desiderati
nt da unire.
Disponi i file: dopo il caricamento, puoi trascinare e rilasciare i file per riordinarli.
Unisci i PDF: fai clic sul pulsante Unisci per avviare il processo.
Scarica il file unito: una volta completata l'unione, scarica il PDF combinato sul tuo dispositivo.
Gli utenti Mac possono utilizzare l'app Anteprima integrata per unire i file PDF senza software aggiuntivo.
Apri il primo PDF in Anteprima: fai clic con il pulsante destro del mouse sul file PDF e seleziona Apri con > Anteprima.
Abilita la visualizzazione delle miniature: dal menu in alto, fai clic su Visualizza > Miniature per visualizzare le pagine del PDF sulla barra laterale.
Trascina e rilascia altri PDF: trascina un altro file PDF dal Finder e rilascialo nel riquadro delle miniature in Anteprima. Puoi trascinare le pagine singolarmente o un intero PDF.
Riorganizza le pag es: trascina e riordina le pagine come necessario.
Salva il PDF unito: vai su File > Esporta come PDF per salvare il PDF appena unito.
Se non hai accesso a strumenti PDF dedicati, puoi utilizzare Microsoft Word per unire file PDF, anche se non è così semplice per documenti complessi.
Apri Word e inserisci PDF: apri un documento Word vuoto, vai su Inserisci > Oggetto > Testo da file e seleziona il primo PDF che vuoi unire.
Ripeti il processo per altri PDF: Inserisci altri PDF utilizzando lo stesso processo.
Salva come PDF: Dopo aver unito i file, vai su File > Salva con nome e scegli PDF come formato file.
PDFsam (PDF Split and Merge) è uno strumento desktop gratuito e open source che ti consente di unire ge PDF files.
Scarica e installa PDFsam: Vai al sito web di PDFsam (https://pdfsam.org/) e scarica la versione gratuita.
Apri PDFsam: Avvia l'applicazione e scegli l'opzione Unisci.
Aggiungi file PDF: Fai clic su Aggiungi per caricare i file PDF che vuoi unire.
Disponi i file: Trascina i file per disporli nell'ordine che desideri.
Unisci i file
es: Fai clic su Esegui per unire i file e salvare il nuovo PDF.
PDF-XChange Editor è un popolare visualizzatore e editor PDF gratuito che può anche unire file PDF.
Scarica e apri PDF-XChange Editor: Installa il software dal sito Web di PDF-XChange.
Apri il primo PDF: Vai su File > Apri e seleziona il primo file PDF.
Aggiungi altri P
DFs: Vai a Documento > Inserisci pagine > Inserisci da file e seleziona altri PDF da inserire.
Salva il PDF unito: Una volta aggiunte le pagine, salva il file unito andando a File > Salva con nome.
Se utilizzi un dispositivo mobile, sono disponibili app sia per Android che per iOS per unire file PDF. Alcune delle più diffuse includono:
Scarica l'app dal Google Play Store o dall'Apple App Store.
Apri l'app e seleziona i tuoi PDF: importa i file PDF che vuoi unire.
Unisci i PDF: segui le istruzioni dell'app per unire i file.
Salva o condividi il file unito: una volta completato il processo di unione, salva o condividi il PDF unito.
Sebbene non sia semplice come gli strumenti dedicati, Google Docs può aiutarti a unire i PDF convertendoli prima in formati modificabili.
Carica i PDF su Google Drive.
Apri i PDF in Google Docs: fai clic con il pulsante destro del mouse su ogni PDF e aprilo con Google Docs.
Copia e incolla il contenuto: dopo aver convertito il PDF in testo modificabile, copia il contenuto da un documento e incollalo in o un altro.
Salva come PDF: una volta unito, vai su File > Scarica > PDF per salvare il file come PDF.
Esistono diversi modi per unire file PDF, a seconda del dispositivo e degli strumenti. Adobe Acrobat e PDFsam offrono eccellenti soluzioni desktop, mentre strumenti online come Smallpdf e ILovePDF sono comodi per unire in modo rapido e gratuito. Gli utenti Mac possono unire facilmente i PDF con Anteprima e gli utenti mobili possono utilizzare app dedicate. Scegli il metodo che meglio t si adatta alle tue esigenze!