PDFファイルの結合は、オンラインツール、デスクトップソフトウェア、組み込み機能など、さまざまな方法で行うことができます。ここでは、異なるプラットフォームを使用して複数のPDFファイルを結合する方法を説明します。
PDF ファイルの結合は、オンライン ツール、デスクトップ ソフトウェア、組み込み機能など、さまざまな方法で行うことができます。異なるプラットフォームを使用して複数の PDF ファイルを結合する方法については、次のガイドを参照してください。
Adobe Acrobat を使用すると、複数の PDF ファイルを結合するシンプルで効率的な方法が得られます。
Adobe Acrobat を開く: Adobe Acrobat (Pro バージョン) を起動します。
[ツール] > [ファイルの結合] に移動: メインから
メニューから、ツール をクリックして ファイルの結合 を選択します。
ファイルの追加: ファイルの追加 ボタンをクリックし、結合する PDF ファイルを選択します。ファイルを直接ウィンドウにドラッグ アンド ドロップすることもできます。
順序の並べ替え: ファイルをドラッグ アンド ドロップして、希望する順序に並べ替えます。
PDF の結合: 結合 をクリックしてファイルを結合します。
結合したファイルを保存する: 結合が完了したら、
プロセスが完了したら、[ファイル] > [名前を付けて保存] をクリックして、結合した PDF を保存します。
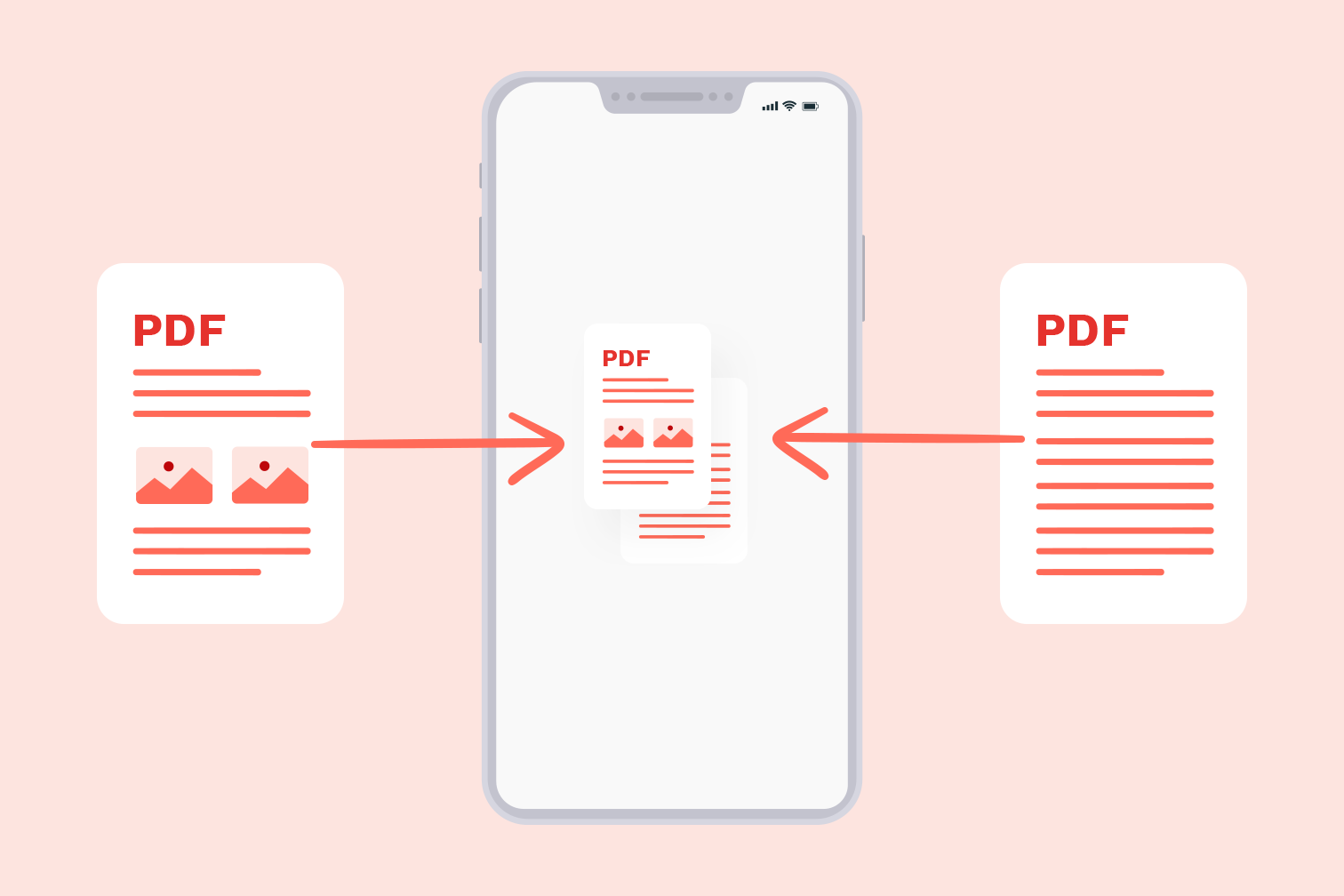
ソフトウェアをダウンロードせずに PDF ファイルをすばやく簡単に結合できる無料のオンライン ツールが多数あります。人気のあるオプションは次のとおりです。
オンライン PDF マージ ツールにアクセスします: 上記のいずれかの Web サイトにアクセスします。
PDF ファイルをアップロードします: [ファイルを選択] ボタンをクリックし、必要な PDF をアップロードします。
ファイルを並べ替える: アップロード後、ファイルをドラッグ アンド ドロップして並べ替えることができます。
PDF を結合する: 結合 ボタンをクリックしてプロセスを開始します。
結合されたファイルをダウンロードする: 結合が完了したら、結合された PDF をデバイスにダウンロードします。
Mac ユーザーは、組み込みのプレビュー アプリを使用して、追加のソフトウェアなしで PDF ファイルを結合できます。
最初の PDF をプレビューで開く: PDF ファイルを右クリックし、[プログラムから開く] > [プレビュー] を選択します。
サムネイル表示を有効にする: 上部のメニューから、[表示] > [サムネイル] をクリックして、サイドバーに PDF のページを表示します。
追加の PDF をドラッグ アンド ドロップする: Finder から別の PDF ファイルをドラッグし、プレビューのサムネイル ペインにドロップします。ページを個別にドラッグすることも、PDF 全体をドラッグすることもできます。
ページを並べ替える es: 必要に応じてページをドラッグして並べ替えます。
結合した PDF を保存する: [ファイル] > [PDF としてエクスポート] に移動して、新しく結合した PDF を保存します。
専用の PDF ツールにアクセスできない場合は、Microsoft Word を使用して PDF ファイルを結合できますが、複雑なドキュメントの場合はシームレスではありません。
Word を開いて PDF を挿入する: 空白の Word 文書を開き、挿入 > オブジェクト > ファイルからのテキストを選択し、結合する最初のPDFを選択します。
他のPDFに対してもこの手順を繰り返します: 同じ手順で追加のPDFを挿入します。
PDFとして保存: ファイルを結合した後、ファイル > 名前を付けて保存に移動し、ファイル形式としてPDFを選択します。
PDFsam(PDF分割および結合)は、無料のオープンソースデスクトップツールで、PDFを結合できます。 PDF ファイルを結合します。
PDFsam をダウンロードしてインストールします: PDFsam の Web サイト (https://pdfsam.org/) にアクセスし、無料版をダウンロードします。
PDFsam を開きます: アプリケーションを起動し、結合 オプションを選択します。
PDF ファイルを追加します: 追加 をクリックして、結合する PDF ファイルをアップロードします。
ファイルを並べ替えます: ファイルをドラッグして、希望する順序に並べ替えます。
ファイルを結合します
: 実行 をクリックしてファイルを結合し、新しい PDF を保存します。
PDF-XChange Editor は、PDF ファイルを結合することもできる人気の無料 PDF ビューアおよびエディタです。
PDF-XChange Editor をダウンロードして開く: PDF-XChange Web サイトからソフトウェアをインストールします。
最初の PDF を開く: [ファイル] > [開く] に移動し、最初の PDF ファイルを選択します。
P を追加します。
DFs: ドキュメント > ページの挿入 > ファイルから挿入 に移動し、挿入する追加の PDF を選択します。
結合した PDF を保存します: ページを追加したら、ファイル > 名前を付けて保存 に移動して結合したファイルを保存します。
モバイル デバイスを使用している場合は、Android と iOS の両方で PDF ファイルを結合できるアプリがあります。人気のあるアプリには次のものがあります:
アプリを Google Play ストアまたは Apple App Store からダウンロードします。
アプリを開いて PDF を選択します: 結合する PDF ファイルをインポートします。
PDF を結合します: アプリの指示に従ってファイルを結合します。
結合したファイルを保存または共有します: 結合プロセスが完了したら、結合した PDF を保存または共有します。
専用ツールほどシームレスではありませんが、Google ドキュメントは、最初に PDF を編集可能な形式に変換することで PDF を結合するのに役立ちます。
PDF を Google ドライブにアップロードします。
Google ドキュメントで PDF を開く: 各 PDF を右クリックし、Google ドキュメント で開きます。
コンテンツをコピーして貼り付けます: PDF を編集可能なテキストに変換した後、1 つのドキュメントからコンテンツをコピーして、別のドキュメントに貼り付けます。
PDF として保存: 結合したら、ファイル > ダウンロード > PDF に移動してファイルを PDF として保存します。
デバイスとツールに応じて、PDF ファイルを結合する方法はいくつかあります。Adobe Acrobat と PDFsam は優れたデスクトップ ソリューションを提供しますが、Smallpdf や ILovePDF などのオンライン ツールは、すばやく無料で結合するのに便利です。Mac ユーザーはプレビューを使用して簡単に PDF を結合でき、モバイル ユーザーは専用のアプリを使用できます。自分に合った方法を選択してください。 あなたのニーズにぴったりです!