PDF 파일 병합은 온라인 도구, 데스크톱 소프트웨어, 내장 기능을 포함한 다양한 방법을 사용하여 수행할 수 있습니다. 다양한 플랫폼을 사용하여 여러 PDF 파일을 병합하는 방법에 대한 가이드는 다음과 같습니다.
PDF 파일 병합은 온라인 도구, 데스크톱 소프트웨어, 내장 기능 등 다양한 방법을 사용하여 수행할 수 있습니다. 다음은 다양한 플랫폼을 사용하여 여러 PDF 파일을 병합하는 방법에 대한 가이드입니다.
Adobe Acrobat은 여러 PDF 파일을 병합하는 간단하고 효율적인 방법을 제공합니다.
Adobe Acrobat 열기: Adobe Acrobat(Pro 버전) 실행
도구 > 파일 결합으로 이동: 메인에서
메뉴에서 도구를 클릭하고 파일 결합을 선택합니다.
파일 추가: 파일 추가 버튼을 클릭하고 병합하려는 PDF 파일을 선택합니다. 파일을 창으로 직접 끌어서 놓을 수도 있습니다.
순서 정렬: 파일을 끌어서 놓아 원하는 순서대로 정렬합니다.
PDF 결합: 결합을 클릭하여 파일을 병합합니다.
병합된 파일 저장: 프로가 완료되면
cess가 완료되면 파일 > 다른 이름으로 저장을 클릭하여 병합된 PDF를 저장합니다.
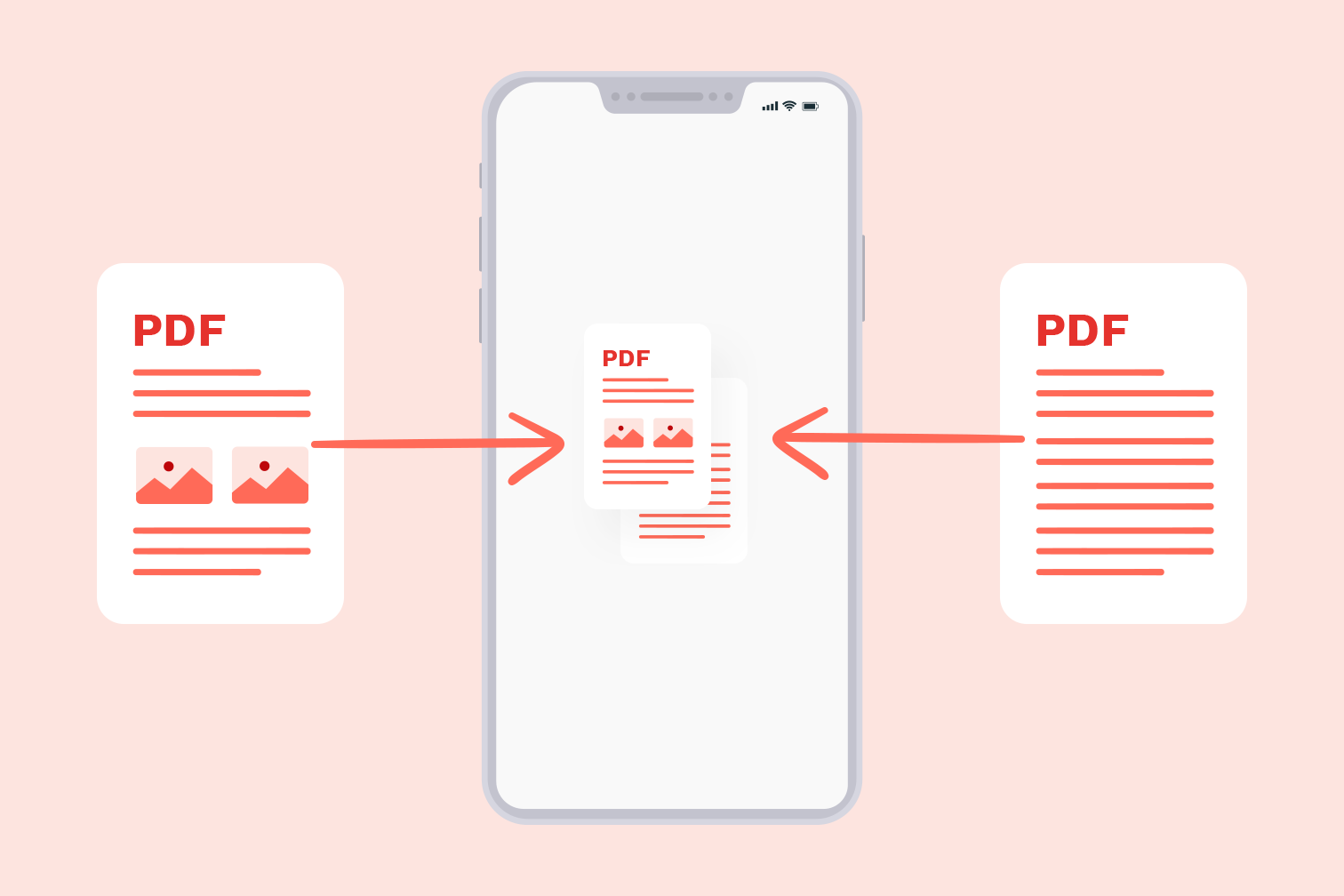
소프트웨어를 다운로드하지 않고도 PDF 파일을 빠르고 쉽게 병합할 수 있는 무료 온라인 도구가 많이 있습니다. 인기 있는 옵션은 다음과 같습니다.
온라인 PDF 병합 사이트 방문: 위에 나열된 웹사이트 중 하나로 이동합니다.
PDF 파일 업로드: 파일 선택 버튼을 클릭하고 병합하려는 PDF를 업로드합니다.
병합할 수 없습니다.
파일 정렬: 업로드한 후 파일을 끌어서 놓아 순서를 바꿀 수 있습니다.
PDF 병합: 병합 버튼을 클릭하여 프로세스를 시작합니다.
병합된 파일 다운로드: 병합이 완료되면 결합된 PDF를 기기에 다운로드합니다.
Mac 사용자는 추가 소프트웨어 없이 기본 제공 Preview 앱을 사용하여 PDF 파일을 병합할 수 있습니다.
미리보기에서 첫 번째 PDF 열기: PDF 파일을 마우스 오른쪽 버튼으로 클릭하고 Open with > Preview를 선택합니다.
축소판 보기 활성화: 상단 메뉴에서 View > Thumbnails를 클릭하여 사이드바에서 PDF 페이지를 확인합니다.
추가 PDF 끌어서 놓기: Finder에서 다른 PDF 파일을 끌어서 미리 보기의 축소판 창에 놓습니다. 페이지를 개별적으로 또는 전체 PDF로 끌어서 놓을 수 있습니다.
페이지 재정렬 es: 필요에 따라 페이지를 끌어서 재정렬합니다.
병합된 PDF 저장: 파일 > PDF로 내보내기로 이동하여 새로 병합된 PDF를 저장합니다.
전용 PDF 도구를 사용할 수 없는 경우 Microsoft Word를 사용하여 PDF 파일을 병합할 수 있지만 복잡한 문서의 경우 원활하지 않습니다.
Word를 열고 PDF 삽입: 빈 Word 문서를 열고
>삽입 > 개체 > 파일의 텍스트를 선택하고 병합하려는 첫 번째 PDF를 선택합니다.
다른 PDF에 대해서도 같은 과정을 반복합니다.: 같은 과정을 사용하여 추가 PDF를 삽입합니다.
PDF로 저장: 파일을 결합한 후 파일 > 다른 이름으로 저장으로 이동하여 파일 형식으로 PDF를 선택합니다.
PDFsam(PDF 분할 및 병합)은 무료 오픈 소스 데스크톱 도구로, PDF를 병합할 수 있습니다. ge PDF 파일입니다.
PDFsam 다운로드 및 설치: PDFsam 웹사이트(https://pdfsam.org/)로 이동하여 무료 버전을 다운로드합니다.
PDFsam 열기: 애플리케이션을 실행하고 병합 옵션을 선택합니다.
PDF 파일 추가: 추가를 클릭하여 병합하려는 PDF 파일을 업로드합니다.
파일 정렬: 파일을 끌어서 원하는 순서대로 정렬합니다.
파일 병합
es: 실행을 클릭하여 파일을 병합하고 새 PDF를 저장합니다.
PDF-XChange Editor는 인기 있는 무료 PDF 뷰어 및 편집기로 PDF 파일을 병합할 수도 있습니다.
PDF-XChange Editor 다운로드 및 열기: PDF-XChange 웹사이트에서 소프트웨어를 설치합니다.
첫 번째 PDF 열기: 파일 > 열기로 이동하여 첫 번째 PDF 파일을 선택합니다.
추가 P 추가
DF: 문서 > 페이지 삽입 > 파일에서 삽입으로 이동하여 삽입할 추가 PDF를 선택합니다.
병합된 PDF 저장: 페이지가 추가되면 파일 > 다른 이름으로 저장으로 이동하여 결합된 파일을 저장합니다.
모바일 기기를 사용하는 경우 Android와 iOS에서 모두 PDF 파일을 병합하는 앱을 사용할 수 있습니다. 인기 있는 앱은 다음과 같습니다.
Google Play Store 또는 Apple App Store에서 앱을 다운로드합니다.
앱을 열고 PDF를 선택합니다: 병합하려는 PDF 파일을 가져옵니다.
PDF 병합: 앱의 지침에 따라 파일을 결합합니다.
병합된 파일을 저장하거나 공유합니다: 병합 프로세스가 완료되면 결합된 PDF를 저장하거나 공유합니다.
전용 도구만큼 원활하지는 않지만 Google Docs는 PDF를 먼저 편집 가능한 형식으로 변환하여 병합하는 데 도움이 될 수 있습니다.
PDF를 Google Drive에 업로드합니다.
Google Docs에서 PDF 열기: 각 PDF를 마우스 오른쪽 버튼으로 클릭하고 Google Docs로 엽니다.
내용 복사 및 붙여넣기: PDF를 편집 가능한 텍스트로 변환한 후 한 문서에서 내용을 복사하여 붙여넣습니다. o 다른 것.
PDF로 저장: 병합한 후 파일 > 다운로드 > PDF로 이동하여 파일을 PDF로 저장합니다.
장치와 도구에 따라 PDF 파일을 병합하는 방법은 여러 가지가 있습니다. Adobe Acrobat과 PDFsam은 뛰어난 데스크톱 솔루션을 제공하는 반면 Smallpdf와 ILovePDF와 같은 온라인 도구는 빠르고 무료로 병합하기에 편리합니다. Mac 사용자는 Preview로 PDF를 쉽게 병합할 수 있고 모바일 사용자는 전용 앱을 사용할 수 있습니다. 가장 적합한 방법을 선택하세요. 귀하의 필요에 맞습니다!